Why is my ED270RS3 stuck at 60Hz? Easy Fix!

Your Acer Nitro ED270R S3 monitor is stuck at 60Hz, and you want it to run at 144Hz, right? You may have tried everything, but still can’t get a higher refresh rate. Don’t worry. I have got a few fixes for you.
Below, I have listed all possible solutions to make your Acer ED270R S3 monitor run at 144Hz. These fixes are listed in priority order. Start with the first one, and if that doesn’t work, move on to the next.
I am pretty sure that one of these solutions would definitely work for you.
Set the Monitor Refresh Rate at 144Hz
The first and foremost thing to do is to set your monitor’s refresh rate at 144Hz. You can do this by going to the On-Screen display menu of your monitor.
In this specific monitor, ED270R S3, you will find the menu button just below the Acer logo. (Front side of the monitor).
- Click the menu button on your monitor.
- Go to the Gaming section.
- Select the Refresh Rate and set it to 144Hz.
If the refresh rate option is not enabled, turn off the FreeSync option and change the refresh rate. I will also mention the methods to disable the FreeSync later in this article.
Please note that the Acer Nitro ED270R S3 monitor supports the maximum refresh rate of 180hz.
Run the Monitor at its Native Resolution
The Acer Nitro ED270R S3 monitor comes with a maximum resolution of 1920×1080. Your monitor could be running at 4K despite having a lower resolution by default.
Your graphics card may automatically select the highest available desktop resolution, which is often different from game settings.
- Open your GPU control panel (NVIDIA Control Panel/AMD Adrenalin/Intel Graphics Settings).
- Go to display/resolution settings.
- Select your monitor’s native resolution, which is 1920×1080.
- You should now see 144Hz available in the drop-down menu.
Choose Refresh Rate in Windows Settings
Your monitor may have been stuck at 60Hz due to the refresh rate settings of Windows.
- Go to Windows Settings > System > Display > Advanced Display Settings.
- Select your monitor from the upper-right corner.
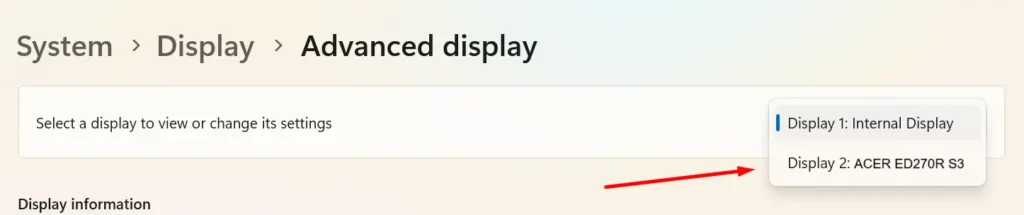
- Choose the refresh rate of 144hz from the drop-down menu.
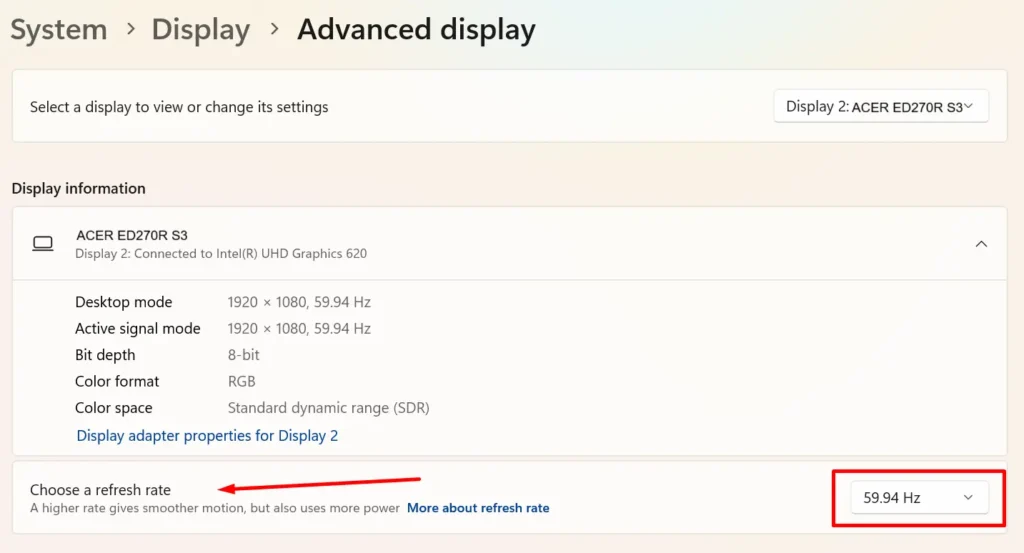
Turn off FreeSync
Disable the AMD FreeSync option to use the monitor at a 144Hz refresh rate. You can do it by using the:
- Monitor’s OSD settings
- AMD Radeon settings
- NVIDIA Control Pannel
Note: FreeSync, VSync, or GSync can enforce the 60Hz refresh rates. These technologies are used for tear prevention during the game. I recommend disabling FreeSync for the ED270R S3 monitor if any of the above methods didn’t work for you.
Also Read: Dell D2719HGF 27″ Gaming Monitor: All About it
Enable Unlimited FPS in Game Settings
The custom FPS limit may override your monitor’s settings. Unlimited mode allows full use of your display’s 144Hz refresh rate.
- Open your game’s settings and go to Graphics or Display settings.
- Go to the FPS Cap or Frame Rate Limit option.
- Change from Custom to Unlimited (default setting).
- Save/Apply the changes.
Check your monitor’s refresh rate. It should now run at 144Hz.
Use Display Port or a Better HDMI Cord
Standard HDMI cables often cap at lower refresh rates.
- If you are using an HDMI, try using the DisplayPort.
- If you want to use HDMI, then make sure you use a brand new HDMI 2.0 and not the 2.1.
Because the Acer Nitro ED270R S3 monitor supports HDMI 2.0 and not the higher versions.
Final Words
Hopefully, you will find the solution from the first three fixes listed above. These are the most common ones. If your monitor is running at 144Hz after reading this guide, please feel free to comment below and let me know.
Resources: https://www.acer.com/us-en/monitors/gaming/nitro-ed0/pdp/UM.HE0AA.301





