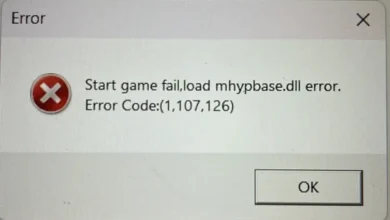How to Fix A Fatal Error Occurred When Running Fusee – Complete Guide
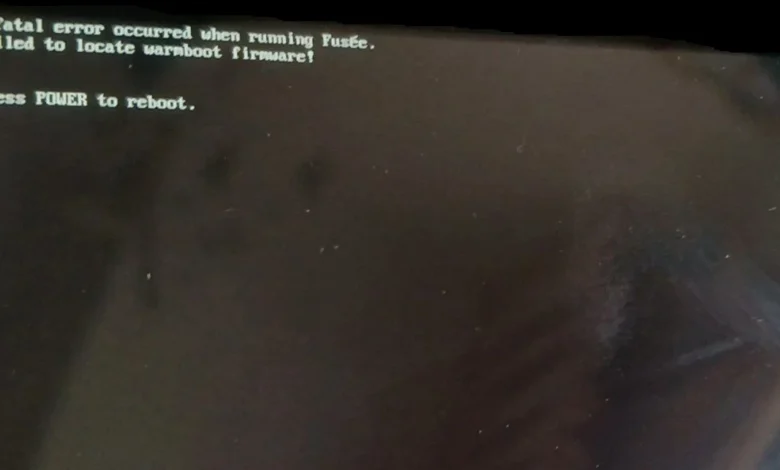
That moment when your Nintendo Switch flashes the “A Fatal Error Occurred When Running Fusee” message, it hits hard. I’ve been there myself, staring at that error screen with that special mix of confusion and frustration we all know too well. The error looks like this. ↓
A Fatal Error Occurred When Running Fusee
Failed to locate warmboot firmware!
Press POWER to reboot.
This nasty error usually pops up when you’re trying to boot custom firmware using the Fusée Gelée method. Almost everyone who plays with their console eventually runs into this error.
In this post, I will give you the step-by-step solution to get rid of A Fatal Error Occurred When Running Fusee error message. I will also explain the root causes of this error and how you can successfully prevent it in the future.
What Causes A Fatal Error Occurred When Running Fusee?
Before fixing this error, let’s try to understand why this error pops up and what the root cause is. The message A Fatal Error Occurred When Running Fusee arises due to the failed Fusee payload. Fusee payload is the specialized code that boots your custom firmware.
This isn’t just a simple hiccup; it’s the system telling you that something has gone critically wrong in the boot process.
The most common triggers include:
- Version mismatches between your Atmosphere installation and the fusee.bin payload
- Corrupted files on your SD card, particularly in the Atmosphere folder
- Hardware issues like a failing SD card or a problematic USB connection
- Configuration problems with AutoRCM or boot settings
How to Fix A Fatal Error Occurred When Running Fusee?
I remember the first time I encountered this error myself. After spending hours carefully setting up my Switch for homebrew, seeing that fatal error message felt devastating.
But through trial and error and plenty of research, I’ve compiled the most effective solutions that have worked for me and countless others in the homebrew community.
Fix 1: Verify Your Payload File
The payload file (typically fusee.bin) acts as the bridge between your computer and the Switch’s custom firmware. If this file is corrupted or outdated, nothing will work properly.
Here’s what you need to do:
- Locate your current fusee.bin file. It should be in the root of your SD card.
- Delete it completely – don’t just overwrite it.
- Visit the official Atmosphere GitHub page to download a fresh copy.
- Pay close attention to the version number; it must match your Atmosphere installation.
- Try injecting the payload again using TegraRcmGUI or your preferred injector.
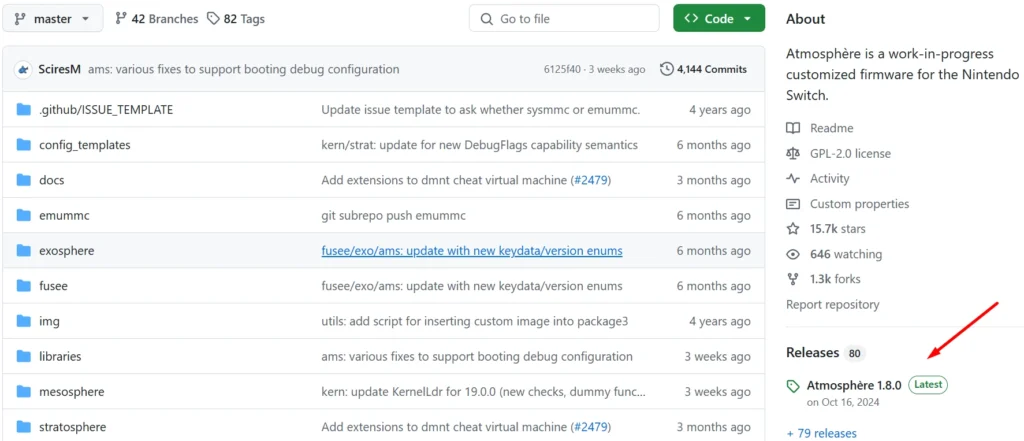
When I last encountered this issue, I discovered that my fusee.bin had somehow become corrupted during file transfer. The file size appeared correct, but the checksum didn’t match. Only after downloading a fresh copy did the system finally boot properly.
Fix 2: Update Atmosphere and Hekate
Software version mismatches are among the most common causes of this error. The Nintendo Switch homebrew scene moves quickly, and what worked last month might not work today.
Start by checking your current Atmosphere version against the latest release. The official Atmosphere GitHub always lists which firmware versions are supported. If you’re running Switch firmware 17.0.0, for example, you’ll need Atmosphere 1.5.0 or higher.
The latest Atmosphere version is 1.8.0, which offers basic support for Switch firmware 19.0.0.
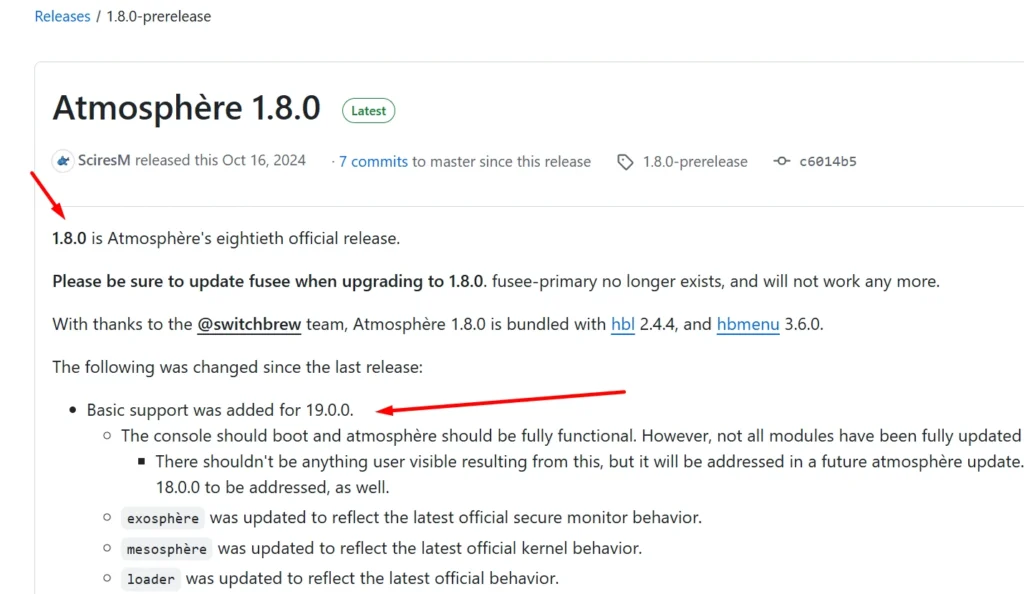
Updating is straightforward but requires attention to detail:
- Back up your SD card contents.
- Completely remove the old Atmosphere folder named atmosphere/contents.
- Download the latest Atmosphere and Hekate releases.
- Copy over the new files from the downloaded package.
- Don’t forget to update your sigpatches if you use them.
A word of caution: I’ve seen many users try to shortcut this process by only updating certain files. This almost always leads to problems. A clean installation is the only reliable method.
Version Compatibility Table
| Atmosphere Version | Supported FW Version | Notes |
| 1.6.1 | 17.0.0 | Initial support |
| 1.7.0 | 18.0.0 | Major update |
| 1.8.0 | 19.0.0 | 80th release |
| Latest | Current | Check GitHub |
Quick Read: PSX Game Rom End with ECM: How to Decompress and Play Them
Fix 3: Check Your SD Card for Errors
Your SD card is the foundation of your CFW setup, and if it’s failing, you’ll encounter the “A Fatal Error Occurred When Running Fusee” error message. Follow the steps below to get rid of that error:
- Backup your SD card data.
- Format the SD card to FAT32 (use GUIFormat for large cards).
- Run chkdsk (Windows) or fsck (Mac/Linux) to check for errors:
- Windows: Open CMD → chkdsk X: /f (replace X with your SD drive letter).
- Mac/Linux: Use diskutil verifyDisk /dev/diskX (replace X with your disk number).
- Reinstall Atmosphere/Hekate and test again.
This will identify and attempt to repair filesystem errors. If the scan finds bad sectors, consider replacing the card entirely.
Formatting is a crucial step. While the Switch supports exFAT, FAT32 is far more reliable for homebrew purposes. Use a tool like GUIFormat to properly format larger cards to FAT32.
I can’t stress enough how many “fatal error” cases I’ve resolved simply by switching to a higher quality SD card. The difference between a no-name card and a reputable brand like Samsung or SanDisk can be night and day in terms of reliability.
Fix 4: Ensure Proper USB Connection & Drivers
The physical connection between your computer and the Switch can be surprisingly finicky. Many users overlook this aspect, focusing only on software solutions.
Not all cables are created equal – some are charge-only and lack proper data lines. I keep a dedicated, high-quality USB-C cable just for payload injection after wasting hours troubleshooting with inferior cables.
USB 2.0 ports often work more reliably than USB 3.0 for payload injection. If you’re using a desktop computer, try the ports directly on the motherboard rather than front panel connections.
Follow the steps below to get rid of the fatal error if it’s coming from the USB connection.
- Try a different USB-C cable because some cables don’t support data transfer.
- Use a different USB port (preferably USB 2.0).
- Reinstall drivers in TegraRcmGUI:
- Open TegraRcmGUI → Settings → Install Driver.
- Disable USB power-saving mode in Windows:
- Go to Device Manager → USB Controllers → Disable “Allow the computer to turn off this device to save power“.
For driver issues:
- Completely uninstall and reinstall TegraRcmGUI’s drivers.
On Windows, check Device Manager for any warning symbols under USB controllers. Sometimes, disabling USB power-saving features in your power plan can make a difference too.
Fix 5: Rebuild Your Nintendo Switch’s Boot Data
If your BOOT0/BOOT1 partitions are corrupted, Fusee may fail.
- Boot into Hekate (if possible).
- Go to Tools → Archive Bit – AutoRCM → Fix Archive Bit.
- Select eMMC BOOT0/BOOT1 Repair.
- Restart and retry payload injection.
You can also try disabling AutoRCM in Hekate to fix this fatal error.
- Boot into Hekate → Tools → Disable AutoRCM.
Fix 6: Disable Overclocking & Sysmodules
If you’ve installed overclocking mods or sysmodules, they might conflict with Fusee.
- Remove or rename the atmosphere/contents folder.
- Delete any custom sysmodules (atmosphere/exefs_patches).
- Try booting without modifications.
Advanced Solutions for Persistent Cases
If you’ve tried all the above and still see the “A Fatal Error Occurred When Running Fusee” error, it’s time to dig deeper:
Boot Partition Repair:
Through Hekate, you can attempt to repair your BOOT0 and BOOT1 partitions. This is more advanced but can resolve deep-seated issues.
Clean Slate Approach:
Sometimes starting fresh is best. Format your SD card, install the latest Atmosphere cleanly, and only add back essential files.
Hardware Testing:
In rare cases, the problem might be with the Switch itself. Try another Switch if possible to isolate the issue.
Read Also: Half Life 2 OG XBOX ROM Download Resources
Preventing Future Errors
Once you’ve resolved the immediate problem, take steps to avoid this error in the future:
- Always update Atmosphere & fusee.bin together.
- Use FAT32 for SD cards (not ExFAT).
- Disable AutoRCM unless necessary.
- Backup your SD card regularly.
Remember That
The “A Fatal Error Occurred When Running Fusee” message is usually fixable by updating payloads & firmware. Nevertheless, I have listed all the possible solutions if you can’t get to play even after updating the payloads. If the first one didn’t work for you, the latter ones will surely do.
Even experienced users encounter these problems. Troubleshooting this stuff can be a pain. Slow and steady wins the race. Don’t just start randomly changing things. Do it step by step, and don’t let frustration take over.
Follow the guide carefully, and I promise you’ll get your Switch working again.
FAQs
Why does my Switch say “Incorrect fusee version”?
This means your fusee.bin is outdated or doesn’t match your Atmosphere version. You should download the latest fusee.bin from Atmosphere’s GitHub.
Can a corrupted SD card cause this error?
Yes! A corrupt SD card can also corrupt Atmosphere files. If you are not sure, test with a new SD card or reformat the existing one.
Does AutoRCM cause Fusee errors?
Sometimes. AutoRCM can force the wrong payload. Disable AutoRCM in Hekate to make sure you don’t get the “A Fatal Error Occurred When Running Fusee” error.
Should I use fusee-primary.bin or fusee.bin?
fusee.bin is the correct file. Renaming hekate.bin to fusee.bin can also cause this type of error.
How do I know if my Switch firmware is compatible?
Check Atmosphere’s GitHub for supported firmware versions.
Example:
Atmosphere 1.7.0 supports Switch FW 18.0.0+