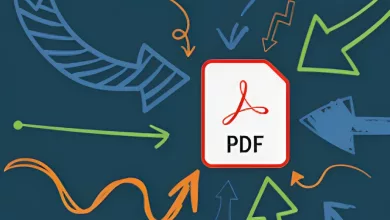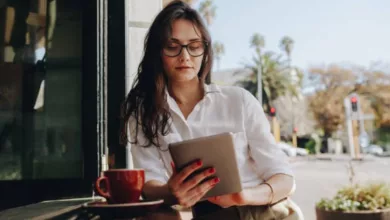Rename Program in Task Manager Details Tab – Step-by-Step Guide
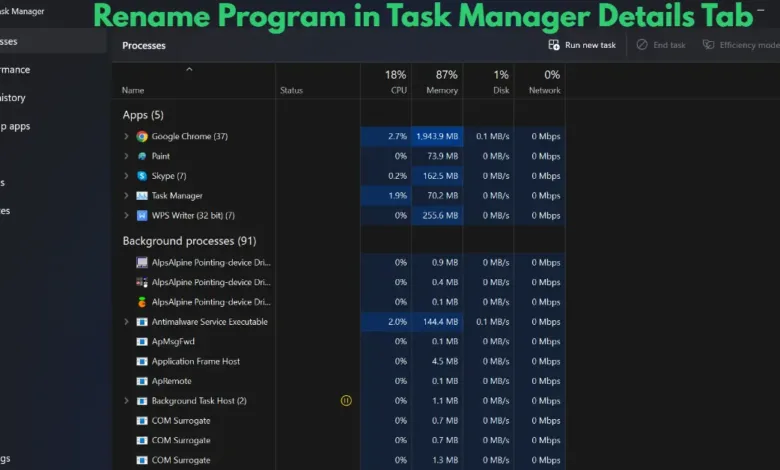
Did you know that you can rename program in task manager details tab?
This is a great way to keep track of your programs, and it’s really easy to do.
In this blog post, we will show you how to rename a program in the task manager details tab.
Keep reading for step-by-step instructions!
What is the Task Manager Details Tab?
The Task Manager Details tab is a section in Windows that displays in-depth information about the running applications and processes on your computer.
It shows information such as:
- Process Name
- process ID
- CPU Usage
- Memory Usage
- Disk Utilization
- Network Utilization
- Status
- User running the process
This tab can be useful for identifying which processes are consuming the most resources and troubleshooting performance issues.
Rename Program in Task Manager Details Tab – Steps
Follow the below steps to rename program in task manager details tab.
- Open up your Task Manager by pressing Ctrl + Shift + Esc or right-clicking on your taskbar and selecting “Task Manager” from the menu.
- Select the “Details” tab at the top of the Window.
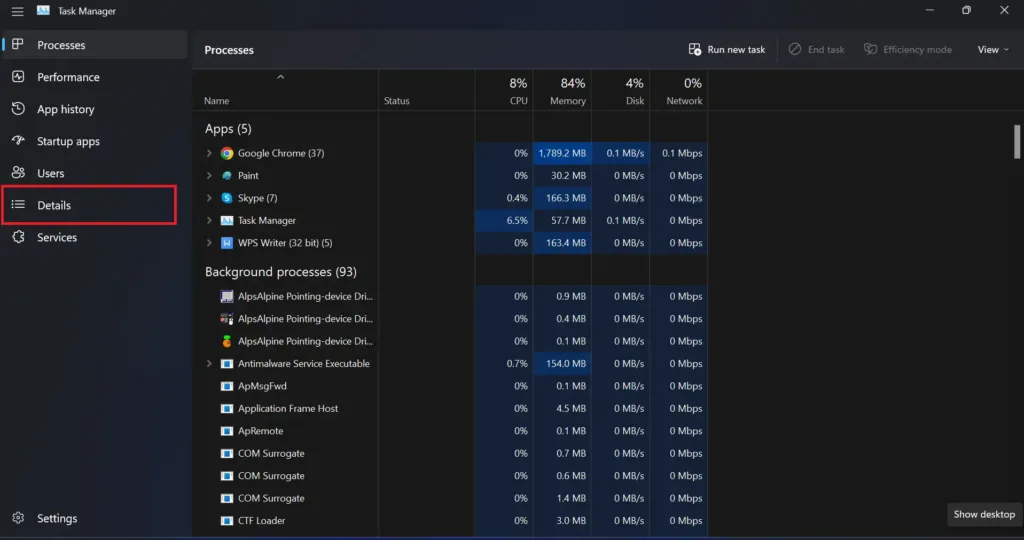
- In the list of programs that appears, locate and select the one you want to rename.
- Right-click on it, then select “Properties” from the drop-down menu.
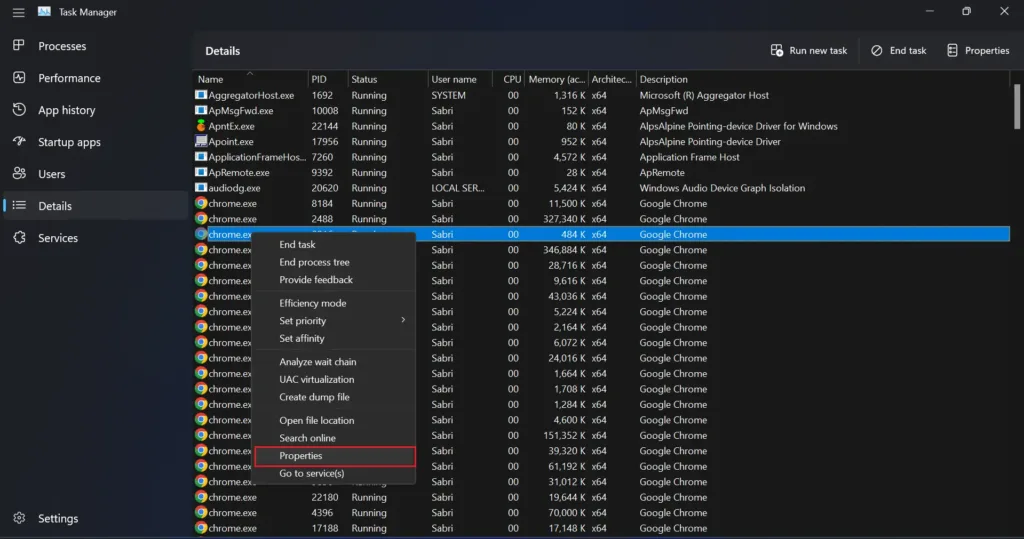
- Type in the new name for your program, then click “Ok” to save it.
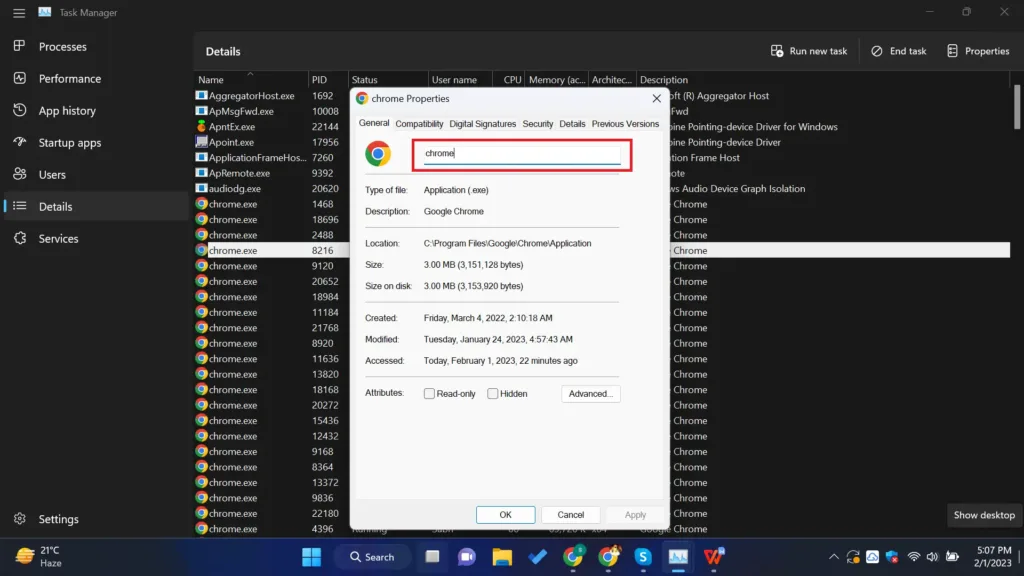
Your program is now renamed and will appear with a new name in the list of programs on your Task Manager Details tab!
Note: Keep in mind that the program you are trying to rename should be closed before the renaming attempt. If its open in the background, you will receive an error as shown in the below image.
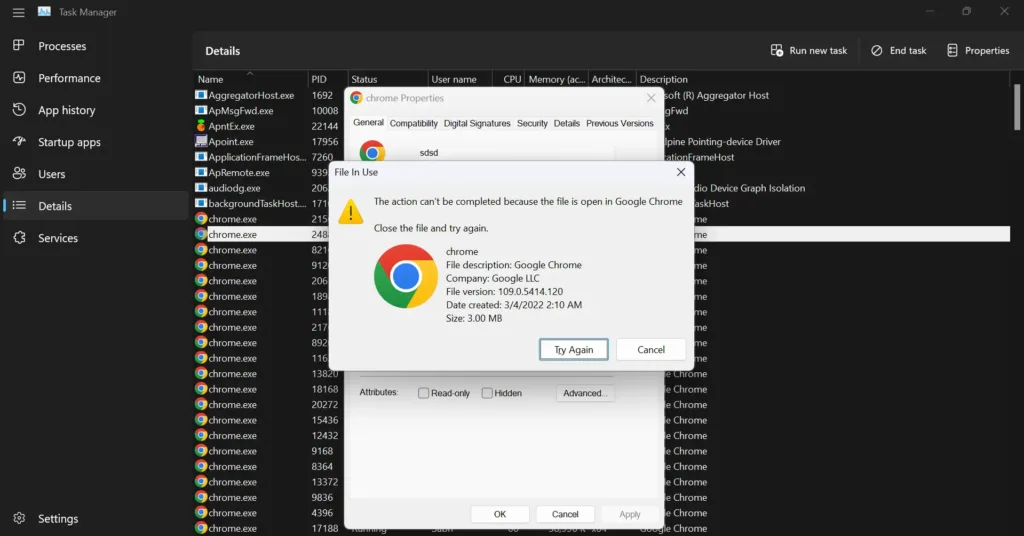
Why Rename a Program in the Task Manager Details Tab?
Renaming a program in the Task Manager Details tab is a great way to keep track of your programs and processes.
You can assign meaningful names to each program or process, so you can see at a glance what it’s doing on your computer.
This makes troubleshooting problems much easier and helps you manage resources more efficiently.
Quick Read: Download KB5017308 Windows 10 Cumulative Update
Wrapping Up
Now that you know how to rename program in task manager details tab, it’s time to start organizing your programs and processes!
This will help you troubleshoot problems more easily and save time managing resources on your computer.
We hope this tutorial has helped you learn how to rename program in task manager details tab!
If you have any questions or comments, please leave them below.