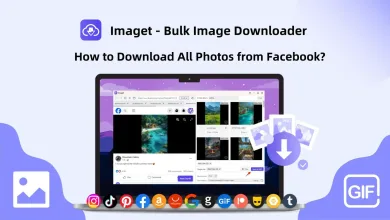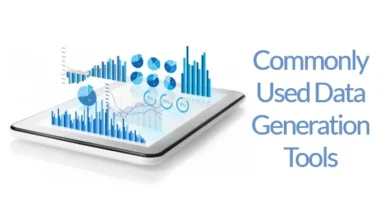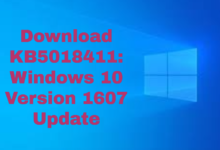How to Convert HDMI to Displayport: A Step-by-Step Guide

If you’re looking to connect a device with an HDMI output to a display or monitor with a DisplayPort input, you’ll need to convert the signal from HDMI to DisplayPort.
This can be done using an HDMI to DisplayPort adapter or cable.
In this article, we’ll go over the steps you need to take to convert HDMI to DisplayPort.
Types of HDMI to DisplayPort Adapters
When it comes to converting HDMI to DisplayPort, there are two types of adapters that you can use – Active Adapters and Passive Adapters.
Active Adapters

Active Adapters are the most common type of HDMI to DisplayPort adapter. They are called “active” because they require power to function.
These adapters have a built-in chip that converts the HDMI signal to DisplayPort, and they are capable of converting both audio and video signals.
One advantage of active adapters is that they can convert HDMI signals to DisplayPort signals at resolutions up to 4K. They are also more reliable than passive adapters because they have their power source.
However, active adapters are generally more expensive than passive adapters.
Passive Adapters

Passive Adapters are a simpler type of HDMI to DisplayPort adapter. They do not require power to function because they do not have a built-in chip.
Instead, they rely on the graphics card or source device to convert the HDMI signal to DisplayPort.
Passive adapters are generally less expensive than active adapters, but they can only convert HDMI signals to DisplayPort signals at resolutions up to 1080p.
They also cannot convert audio signals, so you will need to use a separate audio cable to connect your devices.
How to Choose the Right Adapter for HDMI to DisplayPort Conversion?
Compatibility Check: Ensure compatibility by checking the specifications of both HDMI source and DisplayPort display devices before purchasing.
Active vs. Passive: Decide between active and passive adapters. While passive ones are budget-friendly, active adapters, though pricier, offer greater reliability and versatility, requiring external power.
Resolution and Refresh Rate: Choose an adapter that supports the maximum resolution and refresh rate of your DisplayPort display. For gaming or high-performance use, opt for higher refresh rates and lower latency.
Audio and Video Quality: Prioritize high-quality audio and video transmission with minimal signal loss or distortion. Look for features like 3D support, HDR compatibility, and robust color depth support.
Converting HDMI to DisplayPort
Here is a step-by-step guide to help you convert HDMI to DisplayPort.
1. Connect the Adapter
- Plug the adapter’s USB power cable into a USB port on your computer or a power outlet.
- Insert the HDMI end of the adapter into your computer’s HDMI output.
- Connect a DisplayPort cable to the output end of the adapter, identifiable by a “D”
- Insert the other end of the DisplayPort cable into your monitor’s DisplayPort input.
2. Configure Settings on Devices
After connecting the adapter, you may need to configure settings on your devices to ensure that the conversion is successful.
- Check the settings on your computer and monitor to ensure that they are set to the correct input.
- You may also need to adjust the resolution and refresh rate settings on your computer to match those of your monitor.
3. Troubleshoot Common Issues
If you encounter any issues during the conversion process, there are a few common troubleshooting steps you can take.
- First, ensure that all cables are securely connected and that the adapter is properly plugged in.
- If you still encounter issues, try restarting your computer and monitor.
- You may also need to update your drivers or firmware to ensure that your devices are compatible with the adapter.
Potential Limitations and Solutions
When converting HDMI to DisplayPort, there are some potential limitations to keep in mind. Here are some of the most common ones and how to solve them.
Bandwidth Limitations
One of the biggest limitations when converting HDMI to DisplayPort is bandwidth. HDMI has a maximum bandwidth of 18 Gbps, while DisplayPort 1.4 has a maximum bandwidth of 32.4 Gbps.
This means that if you’re converting from HDMI to DisplayPort, you may not be able to achieve the same level of resolution or refresh rate as you would with a native DisplayPort connection.
To solve this problem, make sure to choose an adapter that supports the highest possible bandwidth. Look for adapters that support DisplayPort 1.4 or higher, as these will provide the best performance.
Power Requirements
Another potential limitation when converting HDMI to DisplayPort is power. DisplayPort requires more power than HDMI, which means that some adapters may not be able to provide enough power to drive the DisplayPort connection.
To solve the issue, look for adapters that have an external power source. These adapters will be able to provide enough power to drive the DisplayPort connection, ensuring that you get the best possible performance.
Adapter Quality and Reliability
Finally, it’s important to choose a high-quality adapter when converting HDMI to DisplayPort. Low-quality adapters may not provide the best performance, and may even damage your devices.
To ensure that you choose a high-quality adapter, look for adapters that are made by reputable manufacturers and have good reviews.
You may also want to consider purchasing an adapter that comes with a warranty, as this will give you peace of mind in case anything goes wrong.
Read Also: TikTok Unblocked: How to Unblock TikTok?
Alternative Conversion Methods
USB-C to DisplayPort Cable
If your laptop or computer has a USB-C port that supports video output, you can use a USB-C to DisplayPort cable to connect to a DisplayPort monitor.
This method doesn’t require an adapter and is a straightforward solution.
However, it’s essential to ensure that your device supports video output through its USB-C port.
Graphics Card with Both HDMI and DisplayPort Outputs
If your graphics card has both HDMI and DisplayPort outputs, you can use a DisplayPort to HDMI cable to connect to an HDMI monitor.
This method is useful if you have a graphics card with both HDMI and DisplayPort outputs and don’t want to buy an adapter.
Active vs Passive Adapters
When purchasing an HDMI to DisplayPort adapter, you may come across passive and active adapters. Passive adapters are cheaper than active adapters, but they only work if the HDMI source supports DP++.
Active adapters, on the other hand, use additional chips to make the conversion inside the adapter, regardless of whether the source supports DP++.
This means that active adapters are more expensive than passive adapters but are more versatile and can work with any HDMI source.
Read Also: 6 Fantastic Games With Blind Characters
Wrapping Up
In the end, investing in a reliable, high-quality adapter not only guarantees seamless connectivity but also contributes to the longevity of your devices.
So, choose wisely, follow the steps outlined in this guide, and enjoy the enhanced visual experience that HDMI to DisplayPort conversion brings to your setup.