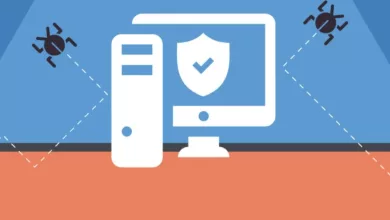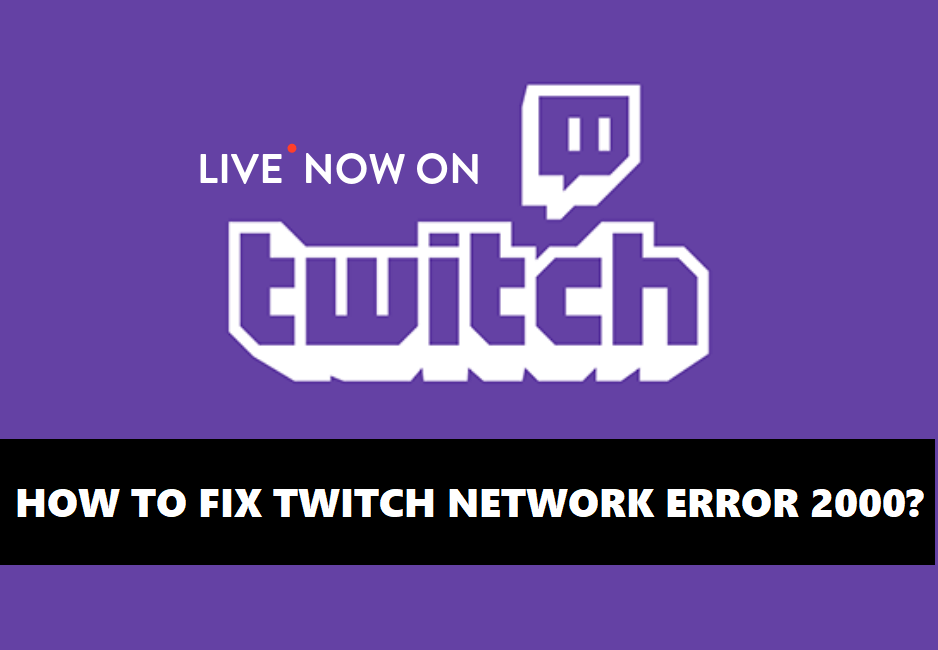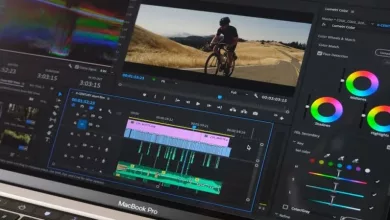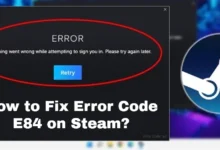How to Fix Steam Deck Cloud Sync Error?

Are you struggling with a Steam deck cloud sync error? If so, you’re not alone. Many Steam users face this frustrating issue – but don’t worry, it can be fixed! In this blog post, we’ll discuss the common causes of a Steam deck cloud sync error and give you steps to help fix the issue quickly and easily.
What is a Steam Deck Cloud Sync Error?
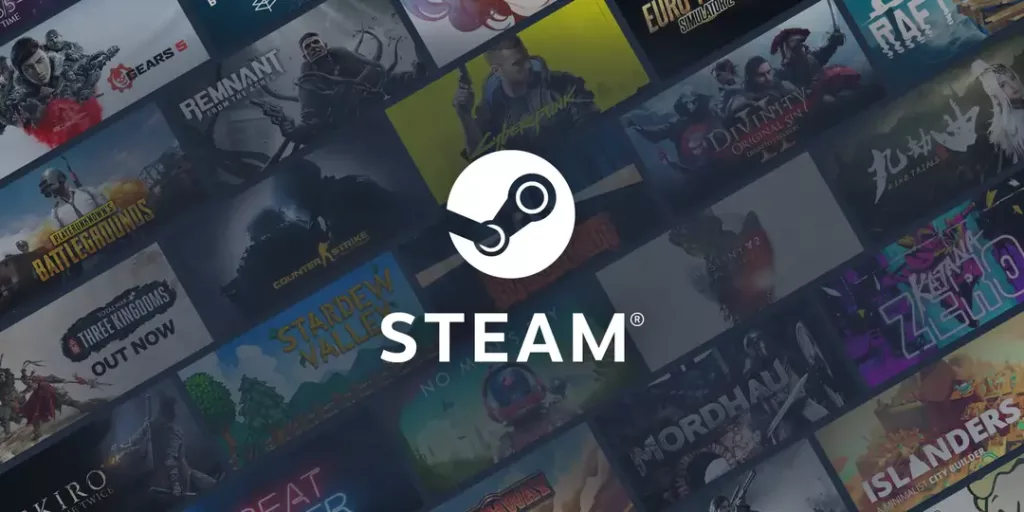
Steam Deck Cloud Sync errors occur when a user’s Steam profile is unable to synchronize with the cloud server. It mostly happens when attempting to synchronize game saves, settings, and other data between the Steam Deck handheld device and the Steam Cloud servers.
It typically prevents users from accessing their library of games, refunds, and other features of the Steam platform.
The Steam Cloud is a feature provided by the Steam gaming platform that allows users to store their game data on remote servers, enabling seamless access to their game progress and settings across multiple devices.
When a cloud sync error occurs, it means that there was an issue with the synchronization process, and the data on the Steam Cloud and the local device may be inconsistent or out of date. This can result in game saves not being properly uploaded or downloaded, leading to data loss, progress discrepancies, or other issues.
How to Fix Steam Deck Cloud Sync Error?
If you’re experiencing a Steam deck cloud sync error, the following steps can help resolve the problem quickly and easily:
1. Check your internet connection
Make sure your internet connection is stable and running properly. If it isn’t, contact your ISP to resolve the issue.
2. Update Steam
You should make sure you have the latest version of Steam installed on your computer. This can help prevent errors with synchronization.
3. Clear some memory and storage space
If your computer is running low on memory or storage space, this can cause this issue. Free up some of both to allow Steam to properly sync with the cloud server.
4. Verify game files
Make sure all your game files are unaltered by verifying them in Steam’s Library tab.
5. Restart Steam client
If all else fails, you may need to restart the Steam client completely. This can often resolve the issue without any further troubleshooting.
By following these steps, you should be able to quickly and easily fix Steam deck cloud sync error on your computer. If you’re still having trouble with the issue, contact Steam’s customer support team for further assistance.
How to Sync Steam Cloud Steam Deck?
Here is the step-by-step process to sync steam cloud steam deck.
1. Ensure Steam Cloud is Enabled
- Open the Steam client on your computer and go to Steam > Settings.
- In the Settings window, navigate to the “Cloud” tab.
- Make sure the box next to “Enable Steam Cloud synchronization for applications which support it” is checked. This ensures that your game data will be synced to the Steam Cloud.
2. Sign in to your Steam Account
- On your Steam Deck, launch the Steam application and sign in using your Steam account credentials.
- If you haven’t set up Steam on your Steam Deck yet, follow the on-screen instructions to log in.
3. Enable Steam Cloud on Steam Deck
- Once you’re signed in, go to Steam > Settings on your Steam Deck.
- In the Settings menu, select the “Cloud” tab. Make sure the same option, “Enable Steam Cloud synchronization for applications which support it,” is checked on your Steam Deck as well.
4. Launch Games on Steam Deck
Start launching your games on the Steam Deck. When you launch a game that supports Steam Cloud, the Steam client on your Steam Deck will automatically sync your game saves, settings, and other data with the Steam Cloud servers.
5. Wait for Sync to Complete
Give the Steam Deck sufficient time to complete the sync process. The time required depends on the size of the game’s data and your internet connection speed. Larger games may take longer to sync.
6. Verify Synced Data
To ensure that your game data is successfully synced, you can check the Steam Cloud synchronization status.
- On your Steam Deck, go to the game’s library page and right-click on the game.
- From the context menu, select “Properties.”
- Go to the “Updates” tab, and under the “Steam Cloud” section, you can verify the sync status.
Read Also: 10 Steam Achievements Hacks to Unlock Hidden Rewards
Common Causes of a Steam Deck Cloud Sync Error
The most common causes of this issue include:
Connection problems: If your internet connection is unstable, then it may cause Steam Deck Cloud Sync errors.
Outdated software: Older versions of Steam are more prone to these errors. Make sure you have the latest version installed on your computer.
Low Memory or Storage Space: A lack of memory or storage space can prevent the necessary files from downloading, resulting in a Steam Deck Cloud Sync error.
Corrupt Game Files: Occasionally, game files may become corrupted and cause this issue.
Tips for Preventing Future Errors
To help prevent Steam Deck cloud sync errors, here are some tips you can follow:
Stable Internet Connection: Ensure that you have a stable and reliable internet connection before syncing your Steam Deck. Unstable connections can lead to data corruption and sync errors.
Enable Steam Cloud: Make sure Steam Cloud is enabled for the games you want to sync. This allows your game saves and settings to be stored on the cloud, making it easier to sync them across devices.
Allow Sufficient Sync Time: Give Steam Deck enough time to sync your game data. Large game files or slow connections may require more time for the sync process to complete successfully.
Update Steam: Keep your Steam client updated to the latest version. Steam updates often include bug fixes and improvements that can help prevent sync errors.
Disable Overlapping Game Sessions: Avoid launching a game on multiple devices simultaneously. If you have the game running on another device, close it before launching it on your Steam Deck to prevent conflicts and sync errors.
Quit Games Properly: Always exit your games properly before shutting down your Steam Deck or switching to another game. Exiting games abruptly or force-closing them can lead to sync errors.
Verify Game Files: Periodically verify the integrity of your game files through Steam’s built-in feature. This can help identify and fix any corrupted files that might cause sync errors.
Check Steam Status: Before attempting to sync your Steam Deck, check the official Steam status page or community forums for any ongoing server issues. If there are server problems, it’s best to wait until they are resolved before syncing.
Restart Steam: If you encounter persistent sync errors, try restarting the Steam client. This can help resolve temporary issues and restore proper syncing functionality.
Contact Steam Support: If you continue to experience sync errors on your Steam Deck, reach out to Steam Support for further assistance. They can provide personalized troubleshooting steps and help resolve any underlying issues.
Final Thoughts
Steam Deck cloud sync errors can be annoying and difficult to resolve, but following the steps outlined in this blog post should help you fix the issue quickly and easily.
Remember to keep your internet connection stable, enable Steam Cloud, give sufficient time for sync processes, update your Steam client regularly, and contact Steam Support if all else fails.