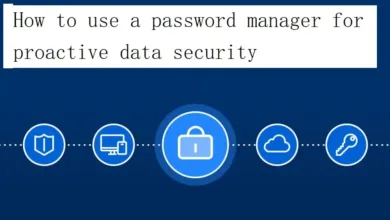How to Format a USB Drive on Windows 11?
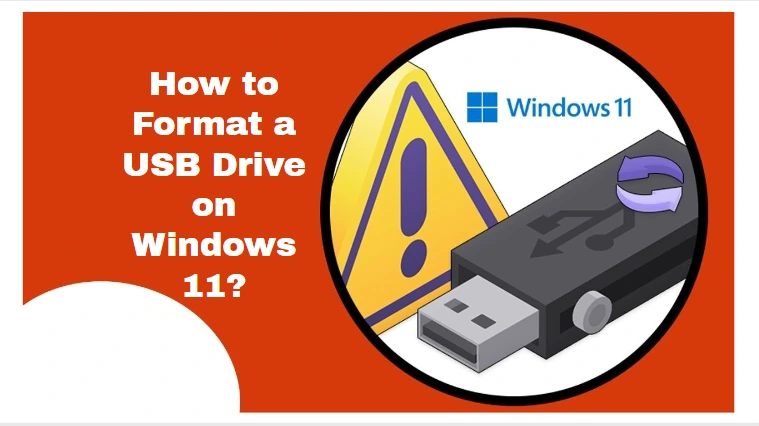
Formatting a USB drive is very simple and can be done in just a few minutes.
In this blog post, we will show you how to format a USB drive on Windows 11.
We will walk you through the process step-by-step so that you can easily format your USB drive without any problems.
Formatting a USB Drive
Formatting a USB drive is the process of erasing all data from the drive and making it ready for use.
It’s important to remember that this process will erase any existing data on your USB drive, so be sure to back up any important files before proceeding.
Why Should You Format Your USB Drive?
Speed: Formatting a USB drive can significantly increase the speed and performance of your device.
Compatibility: Formatted USB drives are often more compatible with different devices, operating systems, and software programs.
Improved Security: Formatting a USB drive can also help to protect files from being accessed by unauthorized users by encrypting data on the drive or using other security measures.
Optimize Space Usage: Formatting a USB drive will also optimize space usage and improve efficiency when transferring large files or storing data on the drive.
Virus Removal: Formatting a USB drive can also be used to remove viruses or malicious software that may have been installed on the device.
How to Format a USB Drive on Windows 11? Step-by-Step Guide
- Insert the USB drive into your computer.
- Open the “This PC” window in File Explorer by selecting its icon from the Desktop or using the Start menu.
- Right-click on the USB drive and select “Format…” from the context menu that appears.
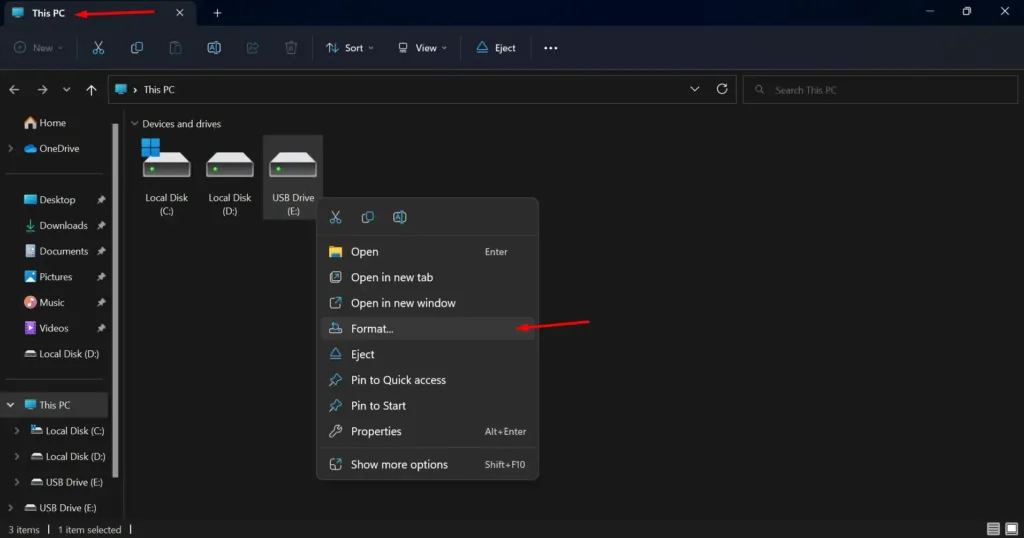
- Select the file system you want to use for formatting such as FAT32 or NTFS, depending on your requirements and click “Start“.
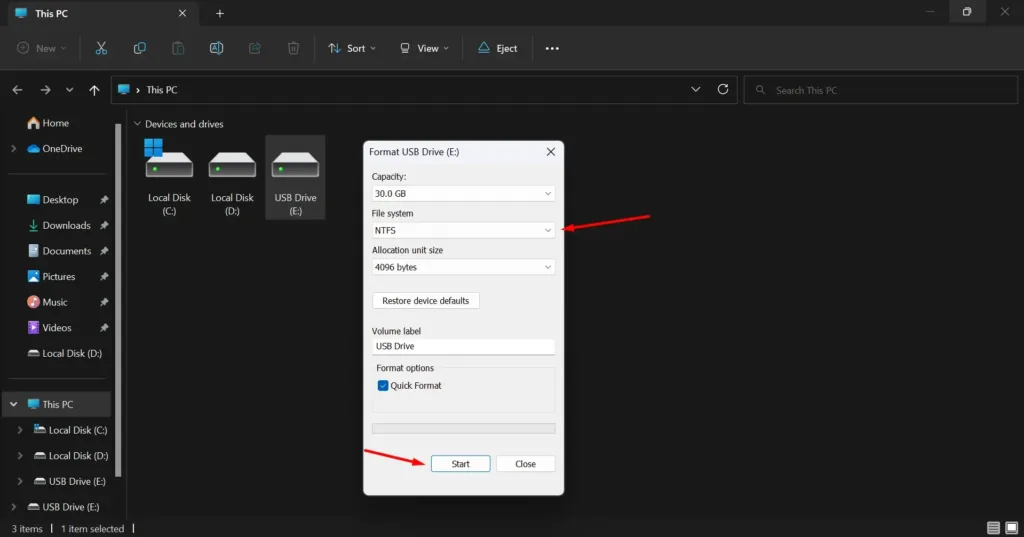
- A warning dialog will pop up to warn your about the data loss. Click “Ok”.
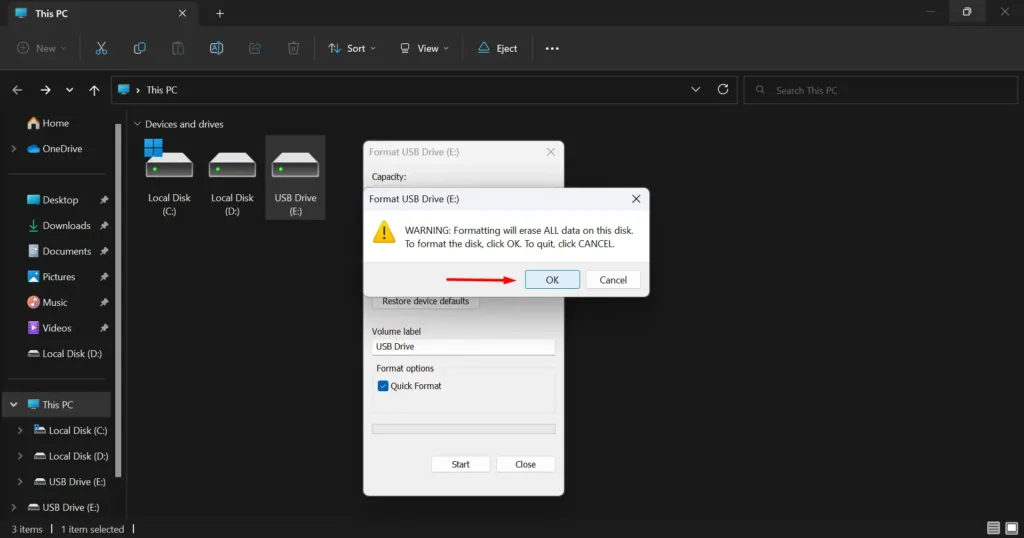
- Test that your USB drive has been formatted correctly by copying some files onto it and then viewing them once they are transferred.
- Finally, eject the USB drive from your computer when you are finished using it.
These steps should help you format a USB drive on Windows 11 without any problems! Keep in mind that this will erase all data stored on the device so make sure that you have backed up any important files first.
Read Also: Pic Grabber 5.45: Download Bulk Images
How to Check Your USB Drive File Format?
- Connect the USB drive to your computer.
- Right-click on the USB drive in File Explorer and select “Properties” from the context menu that appears.
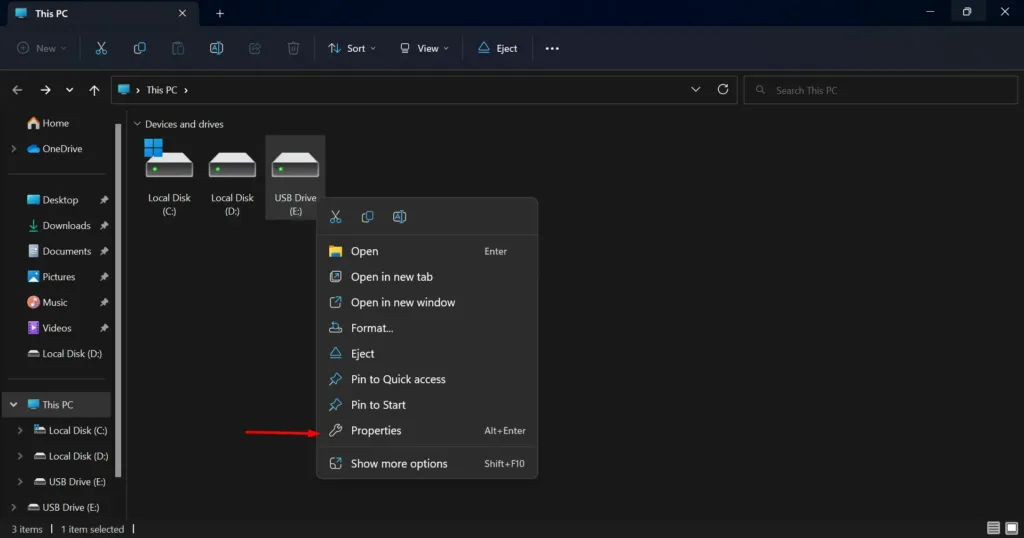
- In the window that opens, you will be able to see which file system is being used for your USB drive under the “File System” section.
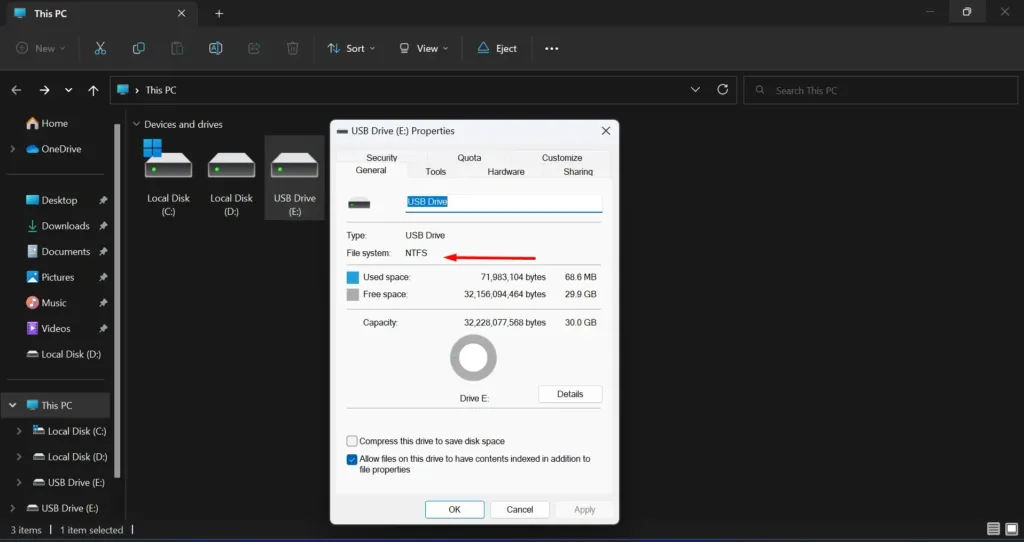
- If you want to change the file system, simply follow the steps outlined in the “How to Format a USB Drive on Windows 11?” section of this guide.
Troubleshooting Issues When Formatting Your USB Drive on Windows 11
- Ensure that the USB drive is connected properly and that the connection is stable.
- Check your computer for any software or hardware conflicts that may be interfering with the formatting process.
- Make sure you have not accidentally selected an incompatible file system for your USB drive when formatting it (e.g., choosing FAT32 when your device requires NTFS).
- If you continue to experience problems formatting your USB drive, try using a different USB port or computer as the issue may be hardware-related.
- For more advanced issues, you may need to contact Microsoft support for assistance with formatting your USB drive on Windows 11.
Conclusion
Formatting a USB drive on Windows 11 is an easy process that can help you speed up performance, increase compatibility, and improve security for your device.
Just make sure to back up any important files before formatting the drive as this will erase all existing data.