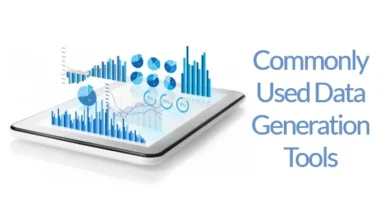How to Change Background on Zoom? A Step-by-Step Guide
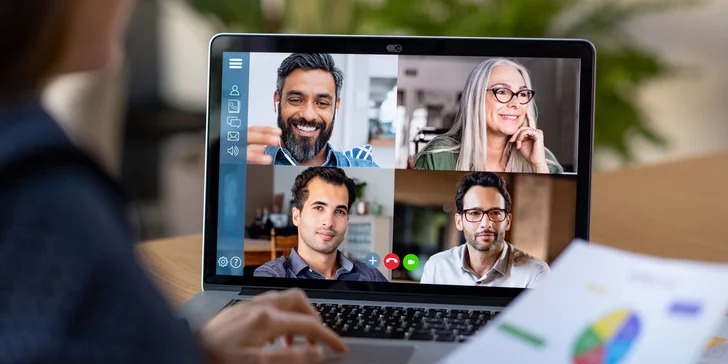
Are you tired of having a cluttered or distracting background during your Zoom meetings?
Changing your background on Zoom can help you create a more professional and organized appearance.
In this article, we will guide you on how to change background on Zoom with easy steps.
We will also share some tips on how to select the perfect background for your meetings.
How to Access Zoom Settings?
To change your Zoom background, you need to access your Zoom settings. Here’s how to do it.
For Desktop Users
- Open the Zoom desktop App on your computer.
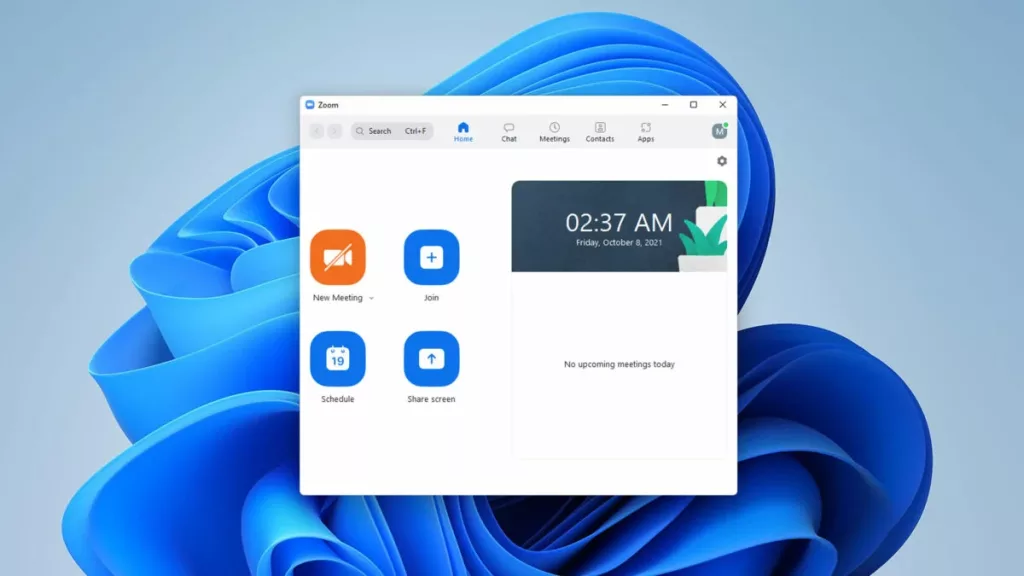
- Click on your profile icon in the top-right corner of the screen.
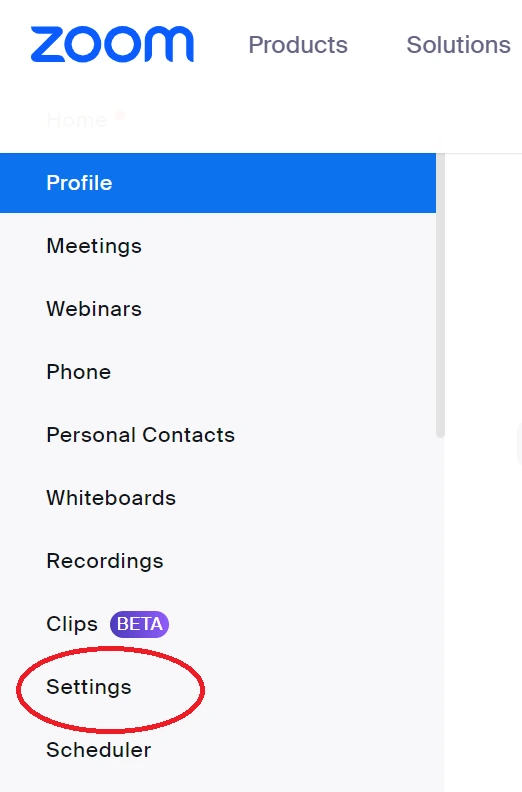
- Click on Settings from the dropdown menu.
- This will open the Settings window where you can customize your Zoom settings.
For Mobile Users
- Open the Zoom app on your mobile device.
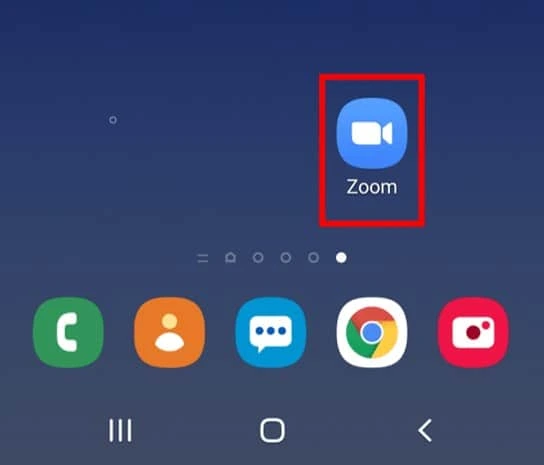
- Tap on the Settings icon at the bottom right corner of the screen.
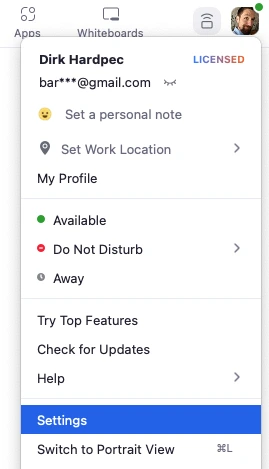
- This will open the Settings page where you can customize your Zoom settings.
Once you are in the Zoom settings, you can change your virtual background by selecting “Virtual Background” from the left sidebar.
From there, you can choose from the default Zoom backgrounds or upload your own image.
How to Change Background on Zoom? Steps
Here are the steps to change your background on Zoom:
Before Joining a Meeting
- Open the Zoom desktop app and sign in to your account.
- Click on your profile icon in the top right corner.
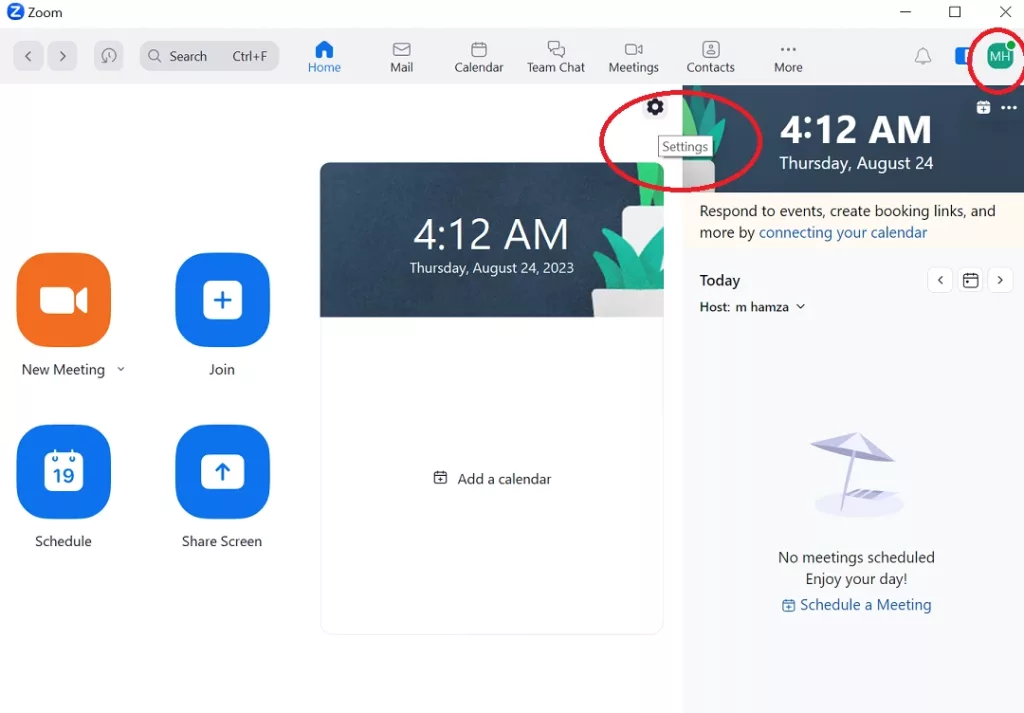
- Select Settings from the dropdown menu.
- Click on Background & Effects in the left sidebar.
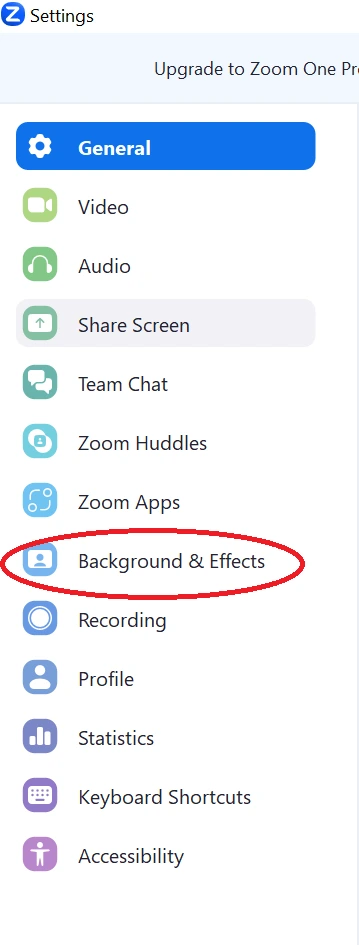
- You will see a selection of default backgrounds to choose from. Click on the one you want to use.
- If you want to use your own image as a background, click on the + icon and select Add Image.
- Choose the image you want to use from your computer.
During a Meeting
- Join or start a meeting in Zoom.
- Once you are in the meeting, click on the “^” icon next to the Stop Video button.
- Select Choose Virtual Background.
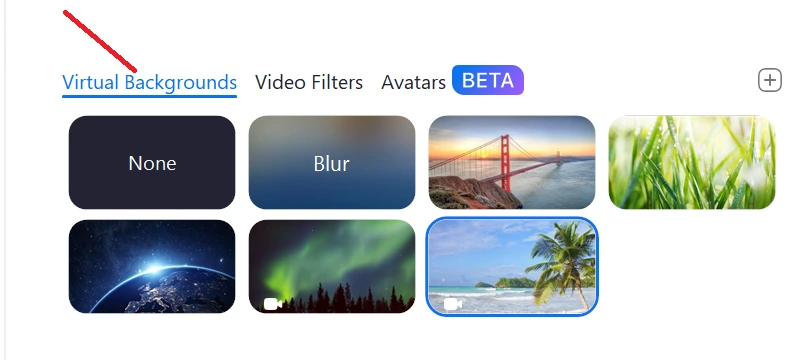
- You will see the same selection of default backgrounds as before. Click on the one you want to use.
- If you want to use your own image as a background, click on the “+” icon and select Add Image. Choose the image you want to use from your computer.
- To disable the virtual background and return to your regular camera view, simply click on the None option in the virtual background selection menu.
How to Use Custom Images as Background?
If you want to use your own image as a background during a Zoom meeting, you can do so by following these steps:
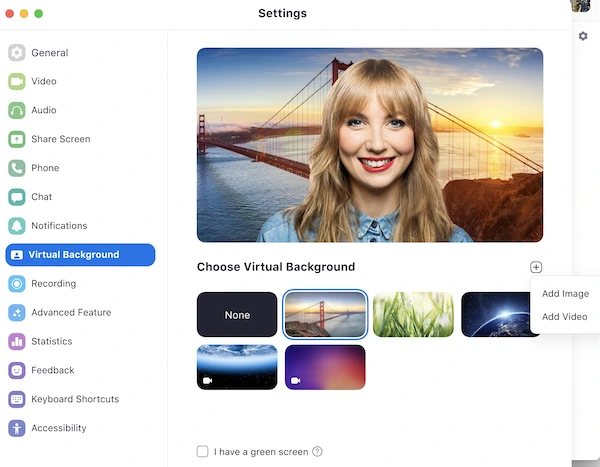
- Open the Zoom desktop app and sign in.
- Click on your profile icon in the top-right corner of the screen.
- Click on Settings in the drop-down menu.
- Click on Background & Effects.
- Click on Virtual Background from the left sidebar.
- Click on the “+” button to upload your own image.
- Select the image you want to use as your background and click Open.
- Your custom image will now be added to your virtual background options.
It is important to note that not all images will work well as virtual backgrounds.
Zoom recommends using images with a minimum resolution of 1280 x 720 pixels to ensure the best quality.
You should also avoid using images with text or logos, as they may appear backward during the meeting.
Troubleshooting Common Issues
If you are experiencing issues with changing your virtual background on Zoom, try these troubleshooting tips:
- Check your Zoom version: Make sure you are using the latest version of Zoom. If not, update the app and try again.
- Check your computer specifications: Virtual backgrounds require a certain level of computer processing power. If your computer is older or has limited resources, you may experience issues with these backgrounds. Try closing other applications or upgrading your computer hardware.
- Check your internet connection: A poor internet connection can cause issues with zoom backgrounds. Try moving closer to your router or connecting to a different network.
- Check your Zoom settings: Make sure virtual backgrounds are enabled in your Zoom settings. To do this, go to Settings > Virtual Background and make sure the toggle is turned on.
- Check your background color: If your zoom background is not working properly, it may be due to the color of your clothing or the color of your physical background. Make sure you are using a solid color background (preferably green) and avoid wearing clothing that matches the color of your virtual background.
Read Also: How to Change Language on Amazon? A Step-by-Step Guide
Tips to Make Perfect Zoom Background
1. Use a high-quality image
Using a high-quality image is essential for a better background experience.
Low-quality images can appear pixelated and blurry, which can be distracting and take away from the overall effect of the background.
Therefore, it is recommended to use images with a resolution of at least 1280 x 720 pixels.
2. Choose a suitable background
When selecting a virtual background, it is important to choose a suitable one that is appropriate for the occasion.
If you are attending a professional meeting, it is best to choose a background that is simple and not distracting.
If you are attending a social event, you can choose a more fun and colorful background.
3. Use a green screen
Using a green screen can improve the quality of your Zoom background.
A green screen allows the software to better detect the edges of your body, making it easier to separate you from the background.
This can result in a more seamless and natural-looking virtual background.
4. Avoid wearing green
If you are not using a green screen, it is best to avoid wearing green clothing as it can cause your body to blend into the background.
This can result in a distorted or incomplete background.
5. Use proper lighting
Proper lighting can make a big difference in the quality of your virtual background.
It is best to use natural light or a bright light source to ensure that your face is well-lit and visible.
Avoid having a light source behind you as it can cause shadows and make it difficult to see your face.
Read Also: What is Google Memory Game and How to Play It?
Conclusion
Changing your Zoom background can be a fun way to spice up your video calls and add a touch of personalization to your virtual meetings.
Making your customized Zoom background is a simple and effective way to enhance your virtual meetings and make them more engaging and enjoyable for everyone involved.