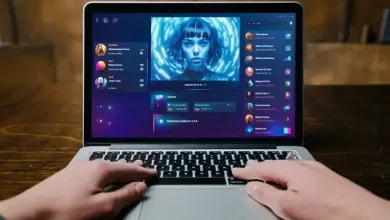How to Use FTP on MAC: A Step-by-Step Guide

FTP (File Transfer Protocol) is a standard network protocol used to transfer files from one host to another via the Internet.
It is a popular method for uploading and downloading files from a website or server. If you are a Mac user and need to transfer files using FTP, it is relatively easy to do so.
There are a few different methods to use FTP on a Mac, including using the built-in Terminal app or a third-party FTP client. The Terminal app is a command-line interface that allows you to access the Unix shell and run commands.
Using Terminal, you can connect to an FTP server and transfer files by typing in specific commands. However, this method needs some knowledge of Unix commands and may not be a user-friendly option for beginners.
You can also use a third-party FTP client such as Cyberduck, Commander One, or FileZilla. These applications provide a graphical user interface and make it easier to connect to an FTP server.
In this blog post, we will discuss how to use FTP on MAC in detail. We will also explain how to setup and configure FTP to transfer and manage your files on MAC.
Setting Up FTP on a Mac
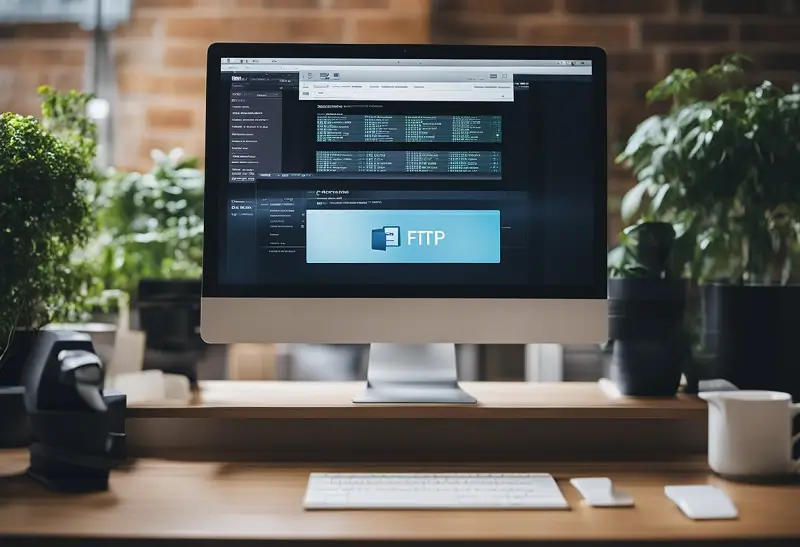
To use FTP on a Mac, first, you need to install an FTP client and configure your network settings.
Installing an FTP Client
There are several FTP clients available for Mac, both free and paid.
- Cyberduck: A free, open-source FTP client with a user-friendly interface.
- FileZilla: A cross-platform FTP client with a customizable interface. It is also free to use.
- Commander One: A free and fast dual-panel MAC file manager to replace Finder.
- Transmit: It is a paid FTP client with a sleek interface and advanced features.
To install an FTP client on your Mac, follow these steps:
- Open the App Store on your Mac.
- Search for the FTP client you want to install.
- Click the “Get” or “Buy” button next to the app.
- Follow the on-screen instructions to install the app.
After installing an FTP client, you can open it and begin configuring your network settings.
Configuring Network Settings
To connect to an FTP server, you will need the server’s address, username, and password. You also need to configure your network settings to allow the FTP client to connect to the server.
Here are the steps to configure the network settings.
- Open the System Preferences app on your Mac.
- Click the “Network” icon.
- Select the network connection you are using (e.g., Wi-Fi or Ethernet).
- Click the “Advanced” button.
- Then, click the “Proxies” tab.
- If you are using a proxy server, configure the proxy settings as needed.
- Click the “OK” button to save your changes.
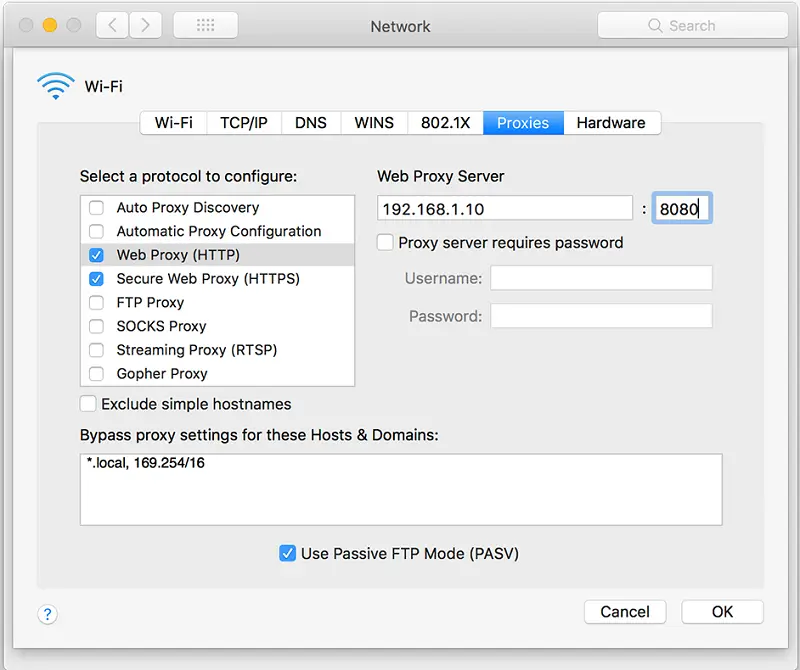
Read Also: How to Zip and Unzip Files on Windows and Mac?
Transferring Files Using FTP
Transferring files using FTP on a Mac is a simple process. Follow the below steps to start transferring your files.
Connecting to an FTP Server
Here are the steps to connect to an FTP server.
- Launch the FTP client.
- Enter the server address, username, and password provided by the server admin.
- Click the “Connect” button.
Uploading Files
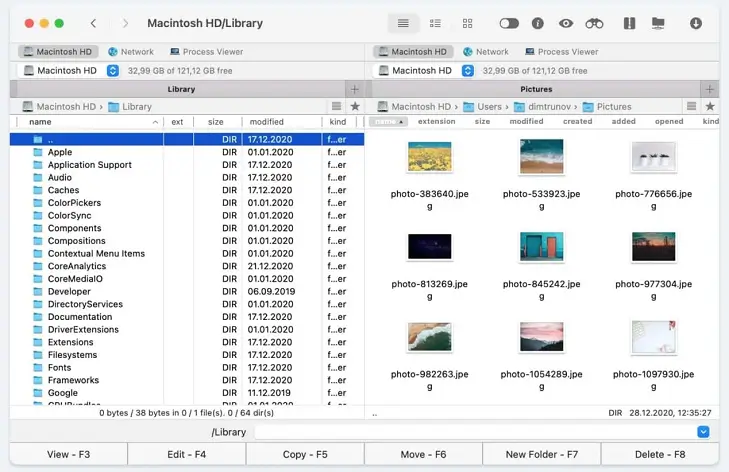
To upload files to an FTP server, follow these steps:
- Connect to the FTP server using the steps outlined above.
- Navigate to the folder on your local machine that contains the files you want to upload.
- Select the files and drag them to the FTP client window.
- Wait for the files to upload to the server.
Downloading Files
Here’s how you can download files from an FTP server.
- Connect to the FTP server using the steps outlined above.
- Navigate to the folder on the server that contains the files you want to download.
- Select the files from there and drag them to the folder on your local machine where you want to save them.
- The files will be downloaded to your local machine.
Managing Files Remotely
- Rename files and folders
- Delete files and folders
- Create new folders
- Move files and folders to different locations
You can use Commander One to open RAR files on MAC. Its built-in support for archives, including RAR, ensures smooth extraction and access to the contents, enhancing your file management experience.
Read Also: How to reduce the file size of an Image?
Wrapping it up
Using FTP on a Mac can be a great way to transfer files between your computer and a remote server. This guide is intended for anyone who needs to use file transfer on MAC.
You can easily transfer, manage, upload, and download files using FTP by following this guide