How to Transfer File between iPhone and Mac?
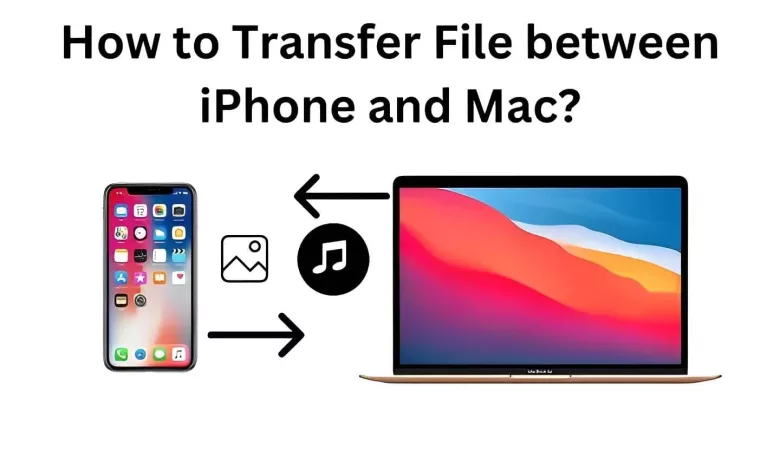
Are you looking for a way to easily transfer file between iPhone and Mac?
Whether it’s for work, school, or simply organizing all your photos and videos, transferring files between iOS and macOS devices doesn’t have to be difficult.
In this guide, we’ll show you how to transfer files between iPhone and Mac quickly and easily.
Transferring Files with AirDrop
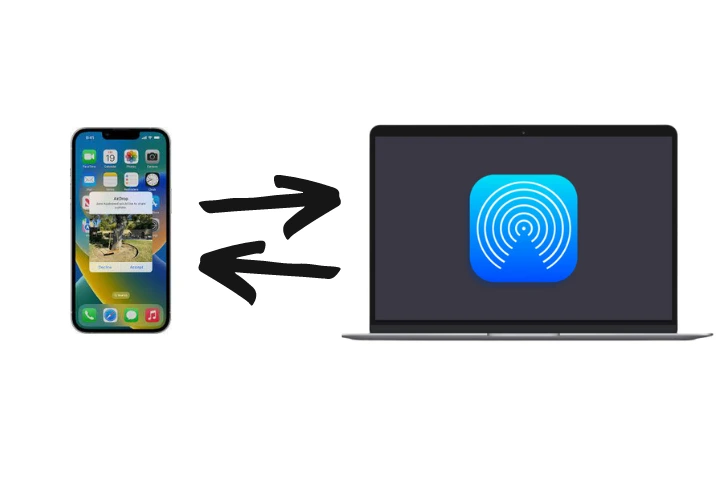
AirDrop is a feature that makes it easy to wirelessly transfer files between devices.
It’s available on all iPhones, iPads, and Macs running iOS 8 or later, and macOS Yosemite or later.
To use AirDrop:
- Make sure both your iPhone and Mac are turned on and connected to the same Wi-Fi network.
- On your iPhone, open the app that has the file you want to transfer and tap on “Share”.
- Select the Mac device from the list of nearby AirDrop users that appears at the top of the screen.
- The Mac will prompt you to accept or decline the file. Tap “Accept” to begin the transfer.
Transferring Files with iCloud Drive
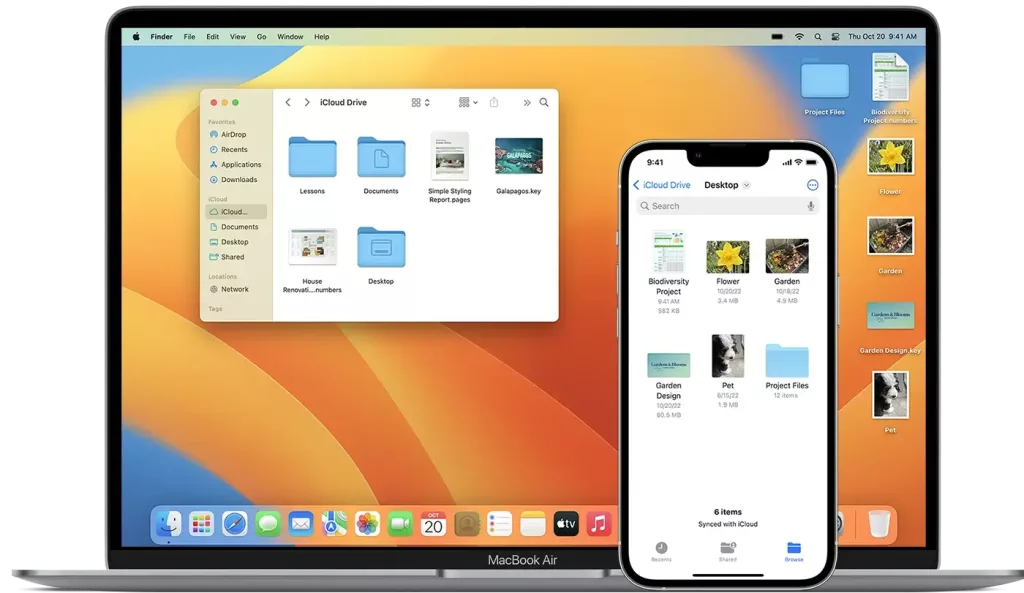
If you don’t have access to AirDrop, or if it isn’t working properly, you can use iCloud Drive to transfer files between iPhone and Mac.
To do this:
- On your iPhone, open the app containing the file you want to transfer and tap on “Share”.
- Select “iCloud Drive” from the list of options that appears at the bottom of the screen.
- On your Mac, open Finder and select “iCloud Drive” from the left-hand sidebar. Once the file appears in iCloud Drive, you can drag and drop it to any folder on your Mac.
- To delete the file from iCloud Drive, right-click on the file and select “Remove from iCloud Drive”.
Read Also: How to Make Mac Dark Mode?
Transferring Files with a USB Cable
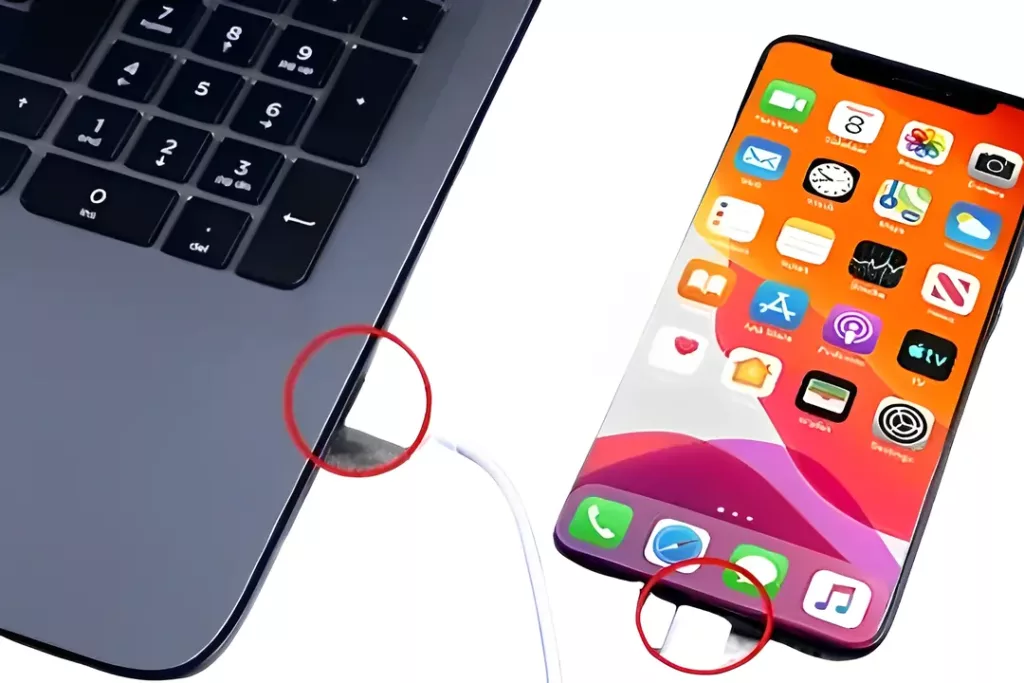
If you don’t have access to Wi-Fi or if you want to transfer large files, you can use a USB cable to connect your iPhone and Mac.
To transfer file between iPhone and Mac with a USB cable:
- Connect your iPhone to your Mac with the USB cable.
- On your Mac, open the Photos application and select the “Import” tab.
- Select the photos or videos you want to transfer and click “Import Selected”.
- To delete the files from your iPhone, open the Photos app on your iPhone, select the files you want to delete and tap “Delete”.
Read Also: How to convert HEIC to PNG?
Transferring Files with iTunes
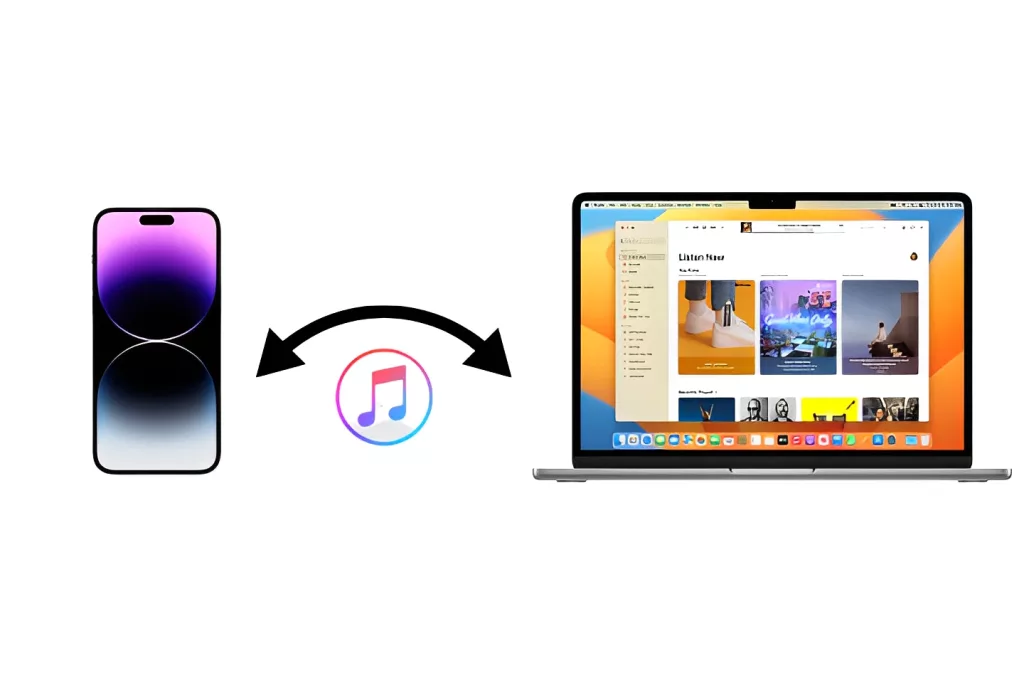
If you don’t have access to Wi-Fi or a USB cable, you can use iTunes to transfer files between your iPhone and Mac.
To transfer files using iTunes:
- Connect your iPhone to your Mac with the USB cable.
- Open iTunes on your Mac and select “Devices” from the left-hand sidebar.
- Select “File Sharing” and select the app containing the file you want to transfer.
- Select the file you want to transfer, click “Add”, and select a folder on your Mac to save the file.
- To delete the file from your iPhone, open the app on your iPhone, select the file, and tap “Delete”.
Other Ways to Transfer Files Between iPhone and Mac
There are plenty of other ways to transfer files between iPhone and Mac.
If you don’t want to use any of the methods above, you can try some of these apps:
- Dropbox
- Google Drive
- Microsoft OneDrive
- WeTransfer
These apps will allow you to easily transfer files between your iPhone and Mac, no matter where you are.
Read Also: How to Zip and Unzip Files on Windows and Mac?
Wrapping Up
Transferring files between your iPhone and Mac doesn’t have to be difficult.
With AirDrop, iCloud Drive, a USB cable, or one of the many other apps available, you can easily transfer any file from one device to the other in just a few steps.
So next time you need to quickly move files between devices, you know what to do!
FAQs
What is the fastest way to transfer files from iPhone to Mac?
The fastest way to transfer files from iPhone to Mac is with AirDrop. AirDrop allows you to quickly and easily transfer files between iOS and macOS devices without using any cables or wires.
Can I transfer files from my iPhone to my Mac without Wi-Fi?
Yes, you can transfer files from your iPhone to your Mac without Wi-Fi using a USB cable or one of the many apps available, such as Dropbox, Google Drive, Microsoft OneDrive, or WeTransfer.
How do I transfer files from iPhone to Mac without iCloud?
You can transfer files from iPhone to Mac without iCloud using a USB cable or one of the many apps available, such as Dropbox, Google Drive, Microsoft OneDrive, or WeTransfer. You can also use AirDrop if both devices are connected to the same Wi-Fi network.





