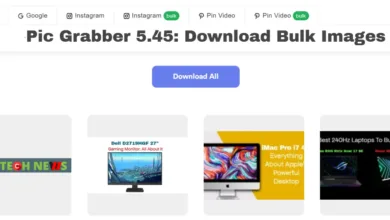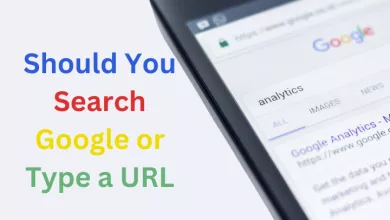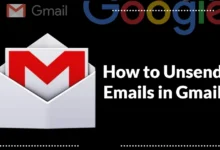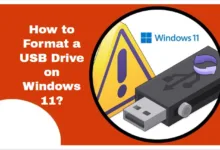SSM Smart Square Login Guide
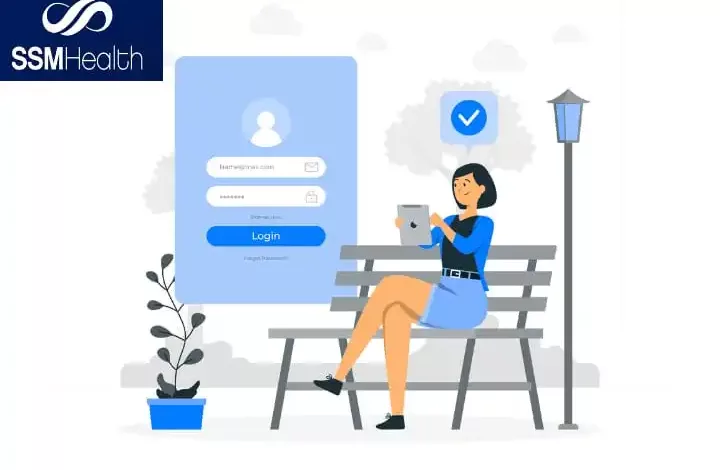
If you are an employee or user of the SSM Smart Square system, you may be wondering how to log in to your account.
The SSM Smart Square Login guide provides step-by-step instructions on how to access your account, manage your login credentials, and access your account information.
This guide also includes tips on using the system, such as creating folders and filing documents.
What is SSM Smart Square?
If you are an employee of SSM Health, you may have heard of SSM Smart Square.
It is a cloud-based solution that provides employees with a single login for accessing their SSM data.
With Smart Square, you can access your account information, employee files, and schedules from any device you use, including smartphones and tablets.
SSM Smart Square is a comprehensive platform that enables healthcare organizations to manage their workforce more efficiently.
It provides a range of features that can help you manage your work schedule, track and save your time, and communicate with your colleagues.
SSM Smart Square Login Steps
Here are the steps to log in to the SSM Smart Square portal.
- Go to the SSM Smart Square login page.
- Enter your username in the Login field.
- Enter your password in the Password field.
- Click on the Log in button.
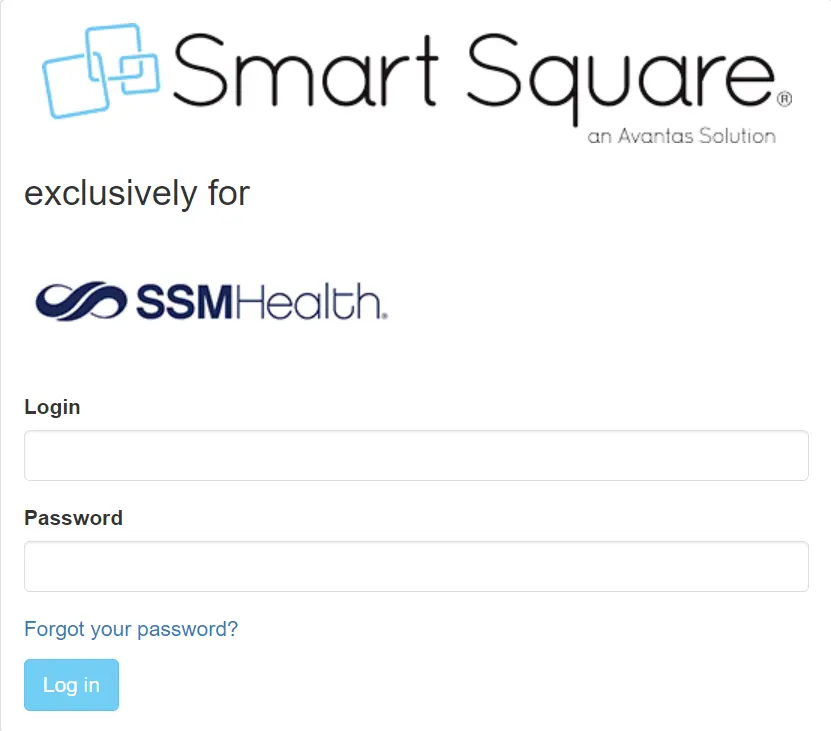
If you have any issues or questions regarding the SSM Smart Square portal, you can contact the SSM Health IT Service Desk for assistance.
It is restricted in some regions. If you’re having trouble logging into Smart Square, you can use a VPN to log in.
They can be reached by phone at 1-888-786-2798 or by email at [email protected].
Navigating the SSM Smart Square Dashboard
Once you have successfully logged in to the SSM Smart Square platform, you will be taken to the dashboard.
The dashboard is the central hub of the platform, where you can access all the features and functions available to you.
The dashboard is divided into several sections, each of which serves a specific purpose. Here’s a brief overview of each section:
Schedule Section
The Schedule section is where you can view your upcoming schedule. You can see your shifts, days off, and any requests you have made.
You can also request time off or swap shifts with your colleagues in this section.
Time Off Section
The Time Off section is where you can request time off.
You can select the dates you want to take off, specify the reason for your request, and submit it for approval.
You can also view the status of your previous requests in this section.
Messaging Section
The Messaging section is where you can communicate with your colleagues and managers. You can send and receive messages, view message history, and mark messages as read or unread.
Education Section
The Education section is where you can access training materials and complete required courses.
You can view your progress, enroll in new courses, and track your certifications in this section.
Profile Section
The Profile section is where you can view and edit your personal information.
You can update your contact details, emergency contacts, and preferences in this section.
Help Section
The Help section is where you can find answers to frequently asked questions and access support resources.
You can also submit a support ticket or chat with a support representative in this section.
SSM Smart Square Login Issues and Solutions
Incorrect Login Credentials
Make sure you are entering your login credentials correctly.
Double-check that you are entering your username and password correctly and that your caps lock is not on. If you are still having trouble logging in, try resetting your password.
Browser Issues
Sometimes, browser issues can prevent you from logging in.
Try clearing your browser’s cache and cookies or try using a different browser. Make sure that your browser is up to date.
System Maintenance
Occasionally, the SSM Smart Square system may be down for maintenance.
If you are unable to log in, check the SSM Smart Square website or contact your manager or the IT help desk to see if there is scheduled maintenance.
By following these solutions, you should be able to resolve the most common login issues with SSM Smart Square.
If you are still having trouble logging in, contact your manager or the IT help desk for further assistance.
Troubleshooting SSM Smart Square Login Problems
Forgot Password
If you forgot your password, you can reset it easily. Follow these steps:
- Go to the SSM Smart Square login page.
- Click on the “Forgot your password?” link.
- Enter your username and click on “Continue.”
- Follow the instructions to reset your password.
If you still have issues resetting your password, contact your system administrator or customer support.
Account Locked
If your account is locked, it means that you have entered your password incorrectly too many times. To unlock your account, follow these steps:
- Go to the SSM Smart Square login page.
- Click on the “Forgot your password?” link.
- Enter your username and click on “Continue.”
- Follow the instructions to reset your password.
If you still have issues unlocking your account, contact your system administrator or customer support.
Remember, if you are having trouble logging in, it is important to make sure that you are using the correct username and password. If you still have issues, contact customer support for further assistance.
Read Also: Heardle 80s: The Ultimate Online Music Game
Tips for Secure Login into SSM Smart Square
When logging into your SSM Smart Square account, it’s important to take steps to ensure the security of your login credentials.
Here are a few tips to help you keep your account secure:
Use a Strong Password
Your password is the first line of defense against unauthorized access to your account.
To make it harder for hackers to guess your password, use a combination of upper and lowercase letters, numbers, and symbols.
Avoid using obvious words or phrases, such as “password” or “123456”.
Keep Your Password Private
Never share your password with anyone, including coworkers or family members. If you think someone else may have access to your password, change it immediately.
Enable Two-Factor Authentication
Two-factor authentication adds an extra layer of security to your login process.
With two-factor authentication enabled, you’ll be required to enter a code sent to your phone or email in addition to your password.
Use a Secure Connection
When logging into your SSM Smart Square account, make sure you’re using a secure connection.
Look for the lock icon in your browser’s address bar and ensure that the URL starts with “https“. If you’re using a public Wi-Fi network, consider using a VPN to encrypt your connection.
Log Out When You’re Finished
When you’re finished using your SSM Smart Square account, log out to prevent unauthorized access. This is especially important if you’re using a shared computer or device.
Read Also: How to Change Background on Zoom? A Step-by-Step Guide
Conclusion
The SSM Smart Square login guide is a valuable resource for employees and users of the system.
By following the steps outlined in the guide, you can easily log in to the system, manage your login credentials, and access your account information.
So, if you haven’t already, be sure to check out the SSM Smart Square login guide today and start taking advantage of all the system has to offer!